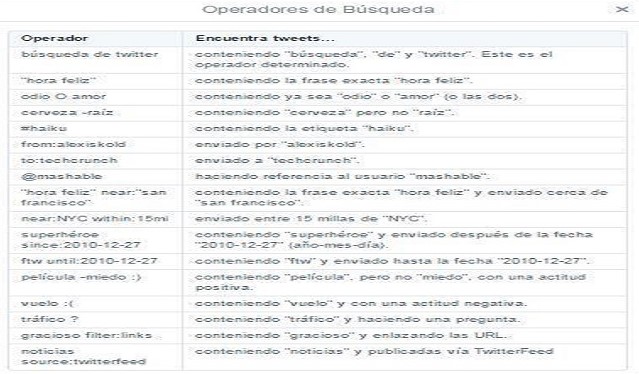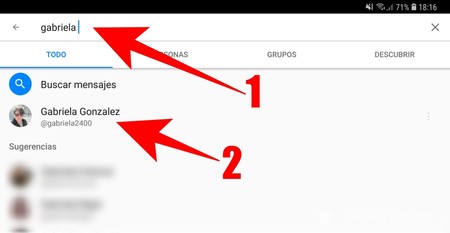Así se usa la búsqueda avanzada de Twitter para encontrar lo que quieras
Si eres usuario frecuente de Twitter, o solo entras de vez en cuando, deberías conocer o saber de qué trata la búsqueda avanzada en Twitter, la cual es una función muy útil, ya que gracias a ella, podremos ahorrarnos tiempo en la búsqueda de algo en específico, y es que en una red social donde se emiten más de 500 millones de Tweets al día, no es pare menos. Es mucha la información que se maneja, pero solo una pequeña parte nos interesa.
De qué trata la búsqueda avanzada en Twitter
Resumen
Es probable que tan solo conozcas la búsqueda normal, que es muy diferente a las otras redes sociales o páginas de internet, donde con tan solo introducir una palabra clave o frase en la caja de búsqueda, obtendremos resultados cercanos de lo que buscamos. Algo que diferencia a la búsqueda avanzada de Twitter, es el permitirnos acceder a información de manera más específica, y no es necesario que tengas cuenta en Twitter, ni obviamente tampoco te pedirán iniciar sesión.
Te recomendamos que en lo posible, accedas desde un ordenador, ya que tiene mejores opciones de búsqueda que para las versiones móviles.
Cómo se puede acceder a la búsqueda avanzada
En primer lugar debes acceder al siguiente enlace: Búsqueda avanzada en Twitter
Luego, se te desplegará el siguiente cuestionario:
Seguir estos pasos, te permitirá buscar frases específicas, encontrar Tweets de un usuario determinado, hilos de conversación, y también puedes filtrar y acortar los resultados utilizando la opción de ubicación, para encontrar de manera más rápida lo que buscas. A continuación, te mostraremos el paso a paso para que puedes sacarle el mayor provecho y de las mejores formas posibles con los filtros avanzados:
Palabras
Puedes introducir todas las palabras que te interesen, y vas a tener múltiples resultados, de cualquier orden con la palabra que introduzcas, puedes introducir varias palabras ente comillas. Ejemplo: “quiero” y “dormir”. Te van a mostrar Tweets que tengan esas palabras, en cualquier tipo de orden.
Frases exactas
Hay un filtro especial para encontrar tanto citas, frases o nombres de personas, diferenciándose del filtro anterior porque tan solo puedes introducir un término de búsqueda, palabra o frase, sin la necesidad de usar comillas. Mostrándose solo Tweets con esas frases exactas. Por ejemplo, introduces “cama” y saldrán todos los Tweets relacionados con la expresión.
Ninguna de esta palabra
En este campo puedes introducir aquella frase o palabra de la cual no quieres saber absolutamente nada. Por ejemplo, si en el campo de “todas las palabras” colocas “cama” y en ninguna de estas palabras “dormir” no te aparecerá nada relacionado con dormir sino resultados con la palabra cama.
En este campo se pueden buscar Tweets que contengan determinados #hashtags o etiquetas.
Escrito en
Aquí te está preguntando en qué en idiomas deseas obtener resultados, actualmente se puede elegir entre 50 opciones.
Personas
Podrás observar tanto conversaciones como interacciones entre usuarios en específico, puedes combinarlo con el filtro de palabras, y estarás monitoreando las conversaciones de los usuarios.
Desde estas cuentas
Por si quieres saber todo acerca de un User en específico, puedes introducirlo con o sin la arroba (@), y saldrá toda la información de Tweets de ese usuario.
Para estas cuentas
Este es un campo con bastante utilidad, ya que tendrás la facilidad de ver los Tweets que recibe determinado usuario.
Mencionando estas cuentas
Acá se incluirá una mención a un determinado usuario, tiende similitud con el filtro anterior. Diferenciándose que se obtienen Tweets enviados directamente en respuesta a otro usuario. Apareciendo Tweets donde esté incluido el User como mención en el Tweet.
Lugares
Es un filtro realmente general, ya que permite seleccionar la ubicación geográfica, para encontrar aquellos usuarios que están cerca de ti. Para poder hacer uso de este filtro debes activar la ubicación en tu cuenta, por lo que se hace necesario iniciar sesión, o en otro caso crear una cuenta para activarla.
Si se te hace muy complicado, Twitter te explica cómo hacerlo: Indicaciones para activar la ubicación en Twitter.
Fechas
Permite buscar Tweets o contenido entre dos fechas, es ideal para filtrar resultados de algún evento en específico, en los recuadros habilitados, donde puedes introducir las fechas seleccionadas desde el calendario.
Existe otra forma de búsqueda avanzada en Twitter, solo que se diferencia porque se usan operadores:
- Comillas (“”): de esta manera obtendrás toda la información o contenido que estén encerrados entre las comillas.
- Signo menos o guion (-): colocar este símbolo delante de la palabra que buscas, excluirá que salga de los resultados. Ejemplo: Quiero-dormir, mostrará solo resultados de la palabra dormir.
- OR: colocar OR entre dos palabras, mostrará resultados de cualquiera de las dos palabras que hayas indicado. Es importante colocar OR en mayúsculas. Ejemplo: Dormir OR madrugar.
- From: lo colocas delante del Username de la persona en específico, y mostrara los Tweets que haya realizado el usuario/a. Ejemplo: From:luz.
- To: también se coloca delante del usuario de la persona, pero esta vez mostrará los tweets que haya enviado. Ejemplo: To:luz
- Source: nos permite conocer desde cual aplicación se envió el Tweet. Ejemplo: Luz source: hootsuite.
- Until: sirve para delimitar una fecha con formato año-mes-día, y te mostrará los Tweets que estén hasta esa fecha. Ejemplo: Luz Until:2019-10-10
- Since: es contraria a la anterior, ya que muestra los resultados antes de determinada fecha. Ejemplo: Luzsince2019-10-10.
- Near: mostrará los resultados que estén cerca de tu ubicación actual. Ejemplo: Restaurant near: Barcelona, también puedes consultar los kilómetros. Ejemplo: Restaurant near: Barcelona within:15 km.
- Filter:links: mostrará todos los Tweets con enlaces a cualquier URL. Ejemplo: Zoológico filter:links.
- Lang:permite elegir en que idioma en el que quieres que se muestren los Tweets con referencia a la palabra que hayas definido. Ejemplo: Zoologico.lang:es.
- Positivo y negativo: así como lo lees, podemos buscar Tweets que sean considerados positivos o negativos sobre una palabra en específico, ejemplo: zoológico :(, nos mostrara Tweets negativos.
- Pregunta (?): te mostrara todos los Tweets que tengan preguntas, ejemplo: casa ?
- Include retweets: tu búsqueda mostrará los Retweets. Ejemplo: para que me muestre o busque la palabra “amor” incluyendo sus Retweets, debes escribir: Amor include: retweets.
Como puedes observar es bastante fácil y útil sacarle el provecho a toda la información que circula en Twitter, pudiendo filtrar de manera correcta la información que estas requiriendo con el uso de su búsqueda avanzada, la cual nos ofrece opciones sencillas y potentes que nos permitirán ahorrar tiempo.